はじめに
NetBeansを使ってJavaの勉強をはじめるという人むけの環境設定の解説です。
インストールするものは2つです。
Java環境のインストール
NetBeansがJavaで動くのと、そもそも目的がJavaの勉強なんで、Javaのインストールが必要です。
AdoptOpenJDKのダウンロード
Javaには様々なディストリビューションがありますが、次の理由からここではAdoptOpenJDKを使います。
https://adoptopenjdk.net/
JavaはOpenJDKとしてオープンソースで開発されているのですが、AdoptOpenJDKはOpenJDKをビルドしてインストーラなどをつけて配布するプロジェクトです。
サイトに行くと、ブラウザからOSを判別してくれているのですが、バージョンが11になっているので、ここでは最新の14にしておきましょう。

AdoptOpenJDKのインストール
ダウンロードしたファイルを起動するとインストールが始まります。
ライセンスの確認がありますが、OpenJDKがGPL v2ベースのライセンスなので、AdoptOpenJDKも同様にGPL v2になっています。
GPL v2はいろいろなところで出てくるライセンスなので、一度は内容を確認しておいたほうがいいですが、ソフトウェアを使うだけであれば特に気にする部分はないと思います。

次にいろいろな設定が出ます。ここで、3番目の「Set JAVA_HOME...」は選択しておいたほうがいいでしょう。
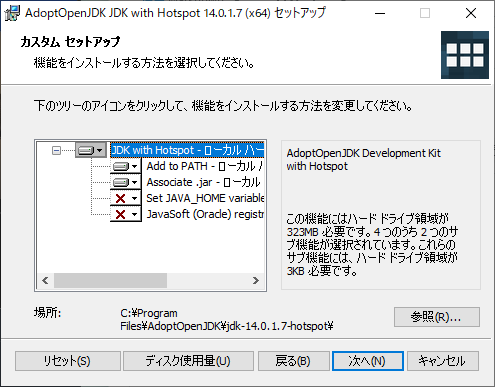
インストール確認
インストールが終わったら、インストールされているか確認してみましょう。
「Windowsシステムツール」から「コマンドプロンプト」を選んで、コマンドプロンプトを立ち上げます。
ここで「java」と入力してEnterキーを押したときにいろいろ出てくれば、Javaが正しくインストールされています。

「java -version」と入力するとバージョン情報が表示されて、Java 14であることやAdoptOpenJDKの実行ファイルであることが確認できます。

NetBeansのインストール
さて、ではNetBeansをダウンロード、インストールしましょう。
NetBeansのダウンロード
NetBeansのダウンロードはここからできます。
https://netbeans.apache.org/download/index.html
いまの最新版は12なので、これをダウンロードします。

今回はインストーラ付のバイナリをダウンロードします。

そうするとまたたくさんリンクが現れて面食らうのですが、一番上にあるおすすめサイトを選ぶといいと思います。

NetBeansのインストール
ダウンロードしたファイルを実行するとインストールが始まります。

PHP開発をする予定のない人は、PHPはずしていいと思います。そのほかは残しておきましょう。
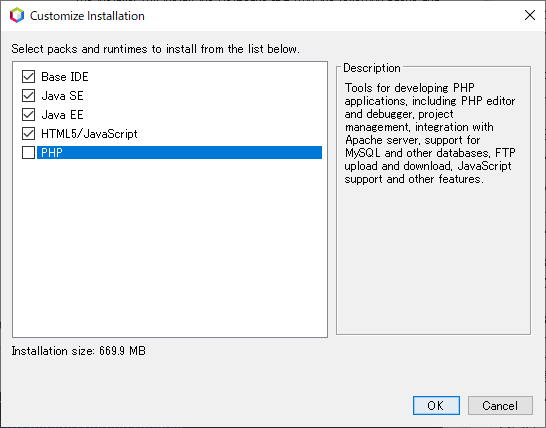
NetBeansはApacheライセンスになっています。これもよく出てくるライセンスなので一度は ちゃんと読んでおいたほうがいいですが、使う分には特に問題ないと思います。

インストール場所は、特にこだわりがなければそのまま。

アップデートのチェックはそのままでいいと思います。

これでインストールが始まります。
NetBeansの起動
デスクトップに置かれたアイコンなどからNetBeansが起動できます。
NetBeansは「プロジェクト」という単位でプログラムを管理します。
ツールバーの2番目にある「New Project」ボタンを押すと新しいプロジェクトが作れます。

プロジェクトの種類を選ぶダイアログが出ますが、そのまま「Java with Maven」の「Java Application」を選びます。

初回はJava開発用の機能をアクティベートする必要があります。
JavaFXにチェックが入ってますが、当面必要ないのではずしておきましょう。このチェックを入れなくてもJavaFXアプリケーションの開発は可能です。

アクティベートが終わるとプロジェクト名などを入力するダイアログが出ます。とりあえずそのままFinishしましょう。それぞれの意味は勉強が進んでから知っていけばいいと思います。

プロジェクトが生成されると、このようになります。

「Source Package」の中の「com.mycompany...」で右クリックしてメニューから「New > JFrame Form」を選びます。(JPanel Formではない)

JFrame Form作成ダイアログが出ますが、とりあえずそのままFinishしましょう。

こんな感じでフォームエディタが開きます。中央にフォームデザイン、右にコンポーネントパレットが表示されています。

コンポーネントパレットのSwing Controlsの2番目にある「JButton」をクリックします。

そうしたら、フォームの適当なところをクリックして配置します。

配置したボタンをダブルクリックします。
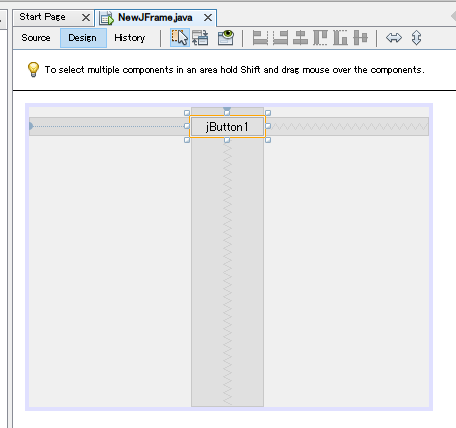
そうするとボタンが押されたときの処理を記述するコードが生成されます。

sout と入力して[tab]を押すとSystem.out.printlnが入力されます。

ダブルクォートの間にカーソルがあるので、そのまま「Hello!」と入力します。

それでは実行してみましょう。
エディタ上で右クリックして、メニューから「Run File」を選びます。
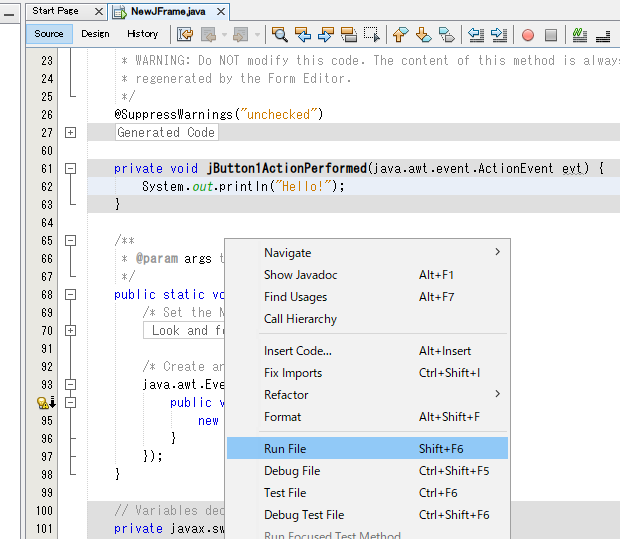
ビルドが行われます。初めての場合にはいろいろなダウンロードが行われるので、しばらく待つ必要があります。

ウィンドウが表示されました。
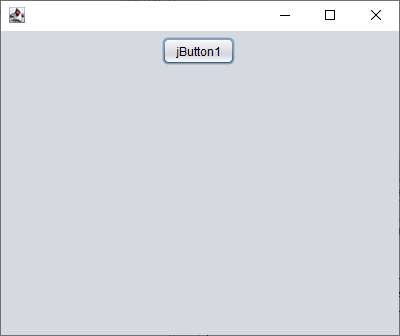
ボタンを押すとOutputウィンドウに「Hello!」と表示されるはずです。

